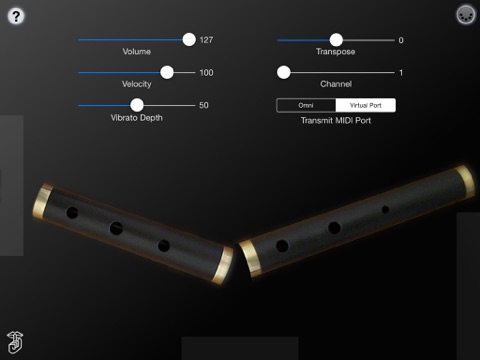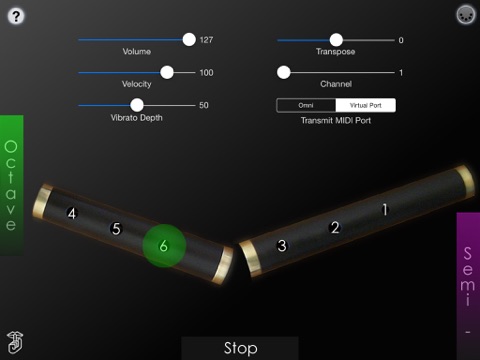
MIDIFlute Pro is an Irish Flute/Whistle MIDI controller for the iPad.
The fingerings are based on those used for the real instrument.
The ergonomic split-instrument design, popularized by my "Uilleann" app, allows for a comfortable playing position with the iPad on a table or in your lap.
MIDIFlute Pro doesnt produce any sound on its own, it is designed for playing hardware and software VST-style MIDI synthesizers via a CoreMIDI compatible interface connected to the dock connector or virtual MIDI instruments like Roland Sound Canvas for iOS, IK Multimedia SampleTank®, or Sonosaurus ThumbJam running on your iPad.
IMPORTANT: Since this app requires as many as 8 fingers on the screen at the same time, before playing, disable "Multitasking Gestures" on your iPad (in the iPad Settings app, under the General section, turn the Multitasking Gestures switch to the off position).
Please visit the app support website to see some live demo videos and for the settings you will need to enable in the synth app you are using to have it work with the control surface.
Touch the ? to show the help labels.
Start by touching the holes on the left half of the flute starting with the tips of your left index, middle, and ring fingers. The holes light up when touched and the note sounds.
Next touch the holes on the right half of the flute with the tips of your right index, middle, and ring fingers.
To play the second octave, touch the green "Octave" bar next to the flute with your left little finger while using the same fingerings as the first octave.
Touch the "Stop" bar on the bottom center of the screen with your thumb to stop the sound while fingering a note. This can be used for repeated notes in the place of doing a cut or tap.
Touch the purple "Semi -" bar on the right side of the screen with your right little finger to shift the pitch down one semi-tone. This is used to play the notes F-Natural, G-Sharp, D-sharp, and B-flat if required.
Finger vibrato may be done with the middle finger of the right hand on many notes. The amount of vibrato is adjustable using the MIDI control sliders.
Touch the MIDI icon at the upper right corner of the screen to show/hide the MIDI controls. All settings are saved and restored the next time the app is run.
You may select the volume, attack velocity, vibrato depth and MIDI chanel using the sliders.
The entire range may be transposed up or down up to one octaves (zero transpose is "C") in semitone increments using the transpose slider.
Use the "Transmit MIDI Port" switch to choose between "Omni" sending MIDI data to all CoreMIDI apps or "Virtual Port" sending to a named CoreMIDI virtual output port. When the "Virtual Port option is selected, "MIDIFlute Pro" will show up as an input option in apps that support virtual ports like Sonosaurus ThumbJam and MidiBridge. "Omni" mode is selected by default.
All MIDI settings are saved when the app quits and restored the next time it is run.
Touch the Shhh icon on the lower left corner to send a MIDI "All Notes Off" message quiet any "stuck" notes if they occur.
Settings for use with other MIDI synthesizer apps:
Sonosaurus ThumbJam:
- In "Preferences", under "Options", enabled "Background Audio".
If using the "Virtual Port" transmit port option, enable the input port under Preferences / MIDI Control / MIDI Input Connections.
IK Multimedia SampleTank:
- In Settings (touch the gear icon), enable "Background Audio".
IK Multimedia iRig MIDI Hardware MIDI Interface:
- For simple direct connection, in MIDIFlute Pro, set the "Transmit MIDI Port" option to "Omni" .
- If using a MIDI filtering app like MidiBridge to modify the data stream, in MIDIFlute Pro, set the "Transmit MIDI Port" option to "Virtual Port".
Other CoreMIDI compatible synth apps will have similar settings.